VMWARE 가상 OS창 듀얼 모니터와 꿀 기능인 Unity mode를 사용하는 방법을 안내해 드립니다.
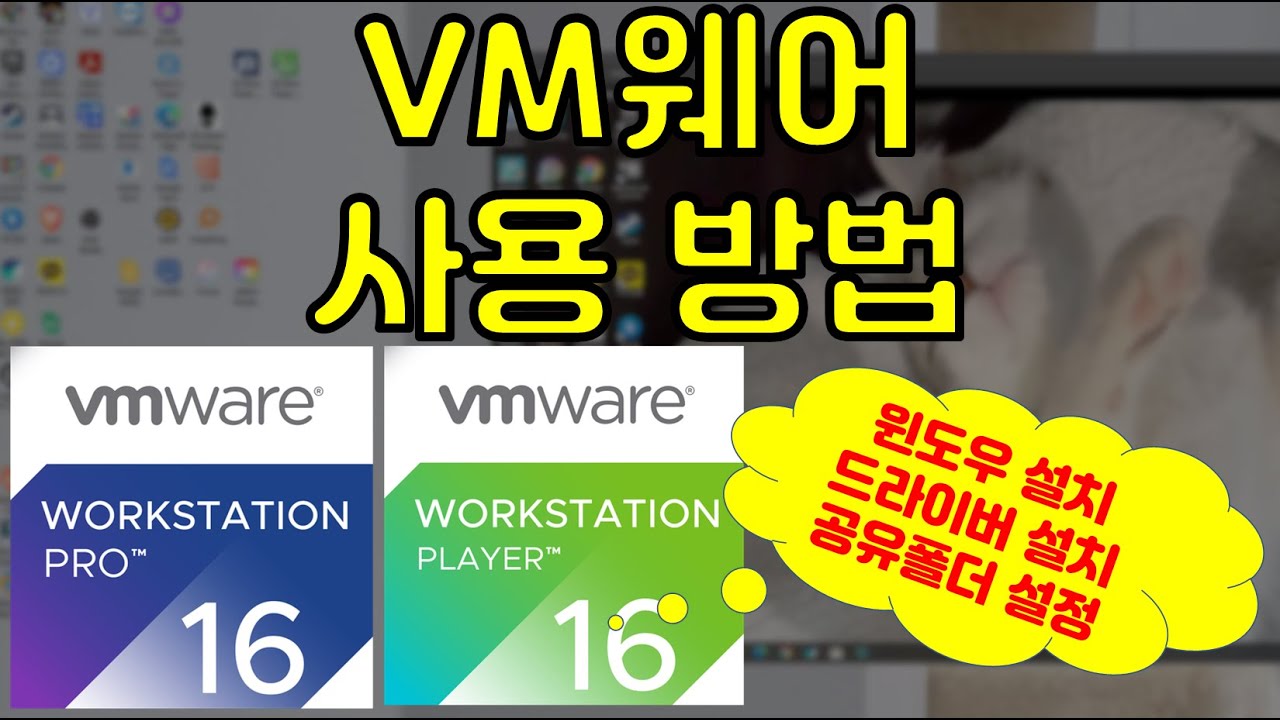
Contents 1. 글을 쓰기 전에, 2.VMWARE디스플레이, 2.1.Unity모드(Unity), 2.2.Virtual Machine Settings, 3. 문장을 마무리하면서 4. 코멘트에 상기의 글과 관련된 주제의 정보도 같이 확인하세요.·희망하는 부분을 차례로 확인한 뒤 필요한 부분을 이동하면, 좀 더 빨리 정보를 얻을 수 있습니다.·코멘트, 공감, 피드백은 블로그의 운영에 큰 힘이 됩니다.·검색 최적화 때문에 본문의 링크를 제외하고 모든 링크는 코멘트로 확인할 수 있습니다.1. 글을 쓰기 전에 개인적으로 가상 머신을 정말 많이 이용하고 있습니다.다양한 프로그램 테스트, ˏ 여러대의 컴퓨터에서 같은 작업 환경을 구성하기 위해서, ˏ, 다양한 플랫폼 경험 등 사용하는 목적은 상당히 많습니다.이 VMWARE에서 보다 효율적으로 작업을 할 수 있도록 화면 구성에 관한 몇가지 기능이 있습니다.그래서 오늘은 이 화면과 관련된 기능에 대해서 안내하면서 사용 절차도 함께 살펴봅시다.
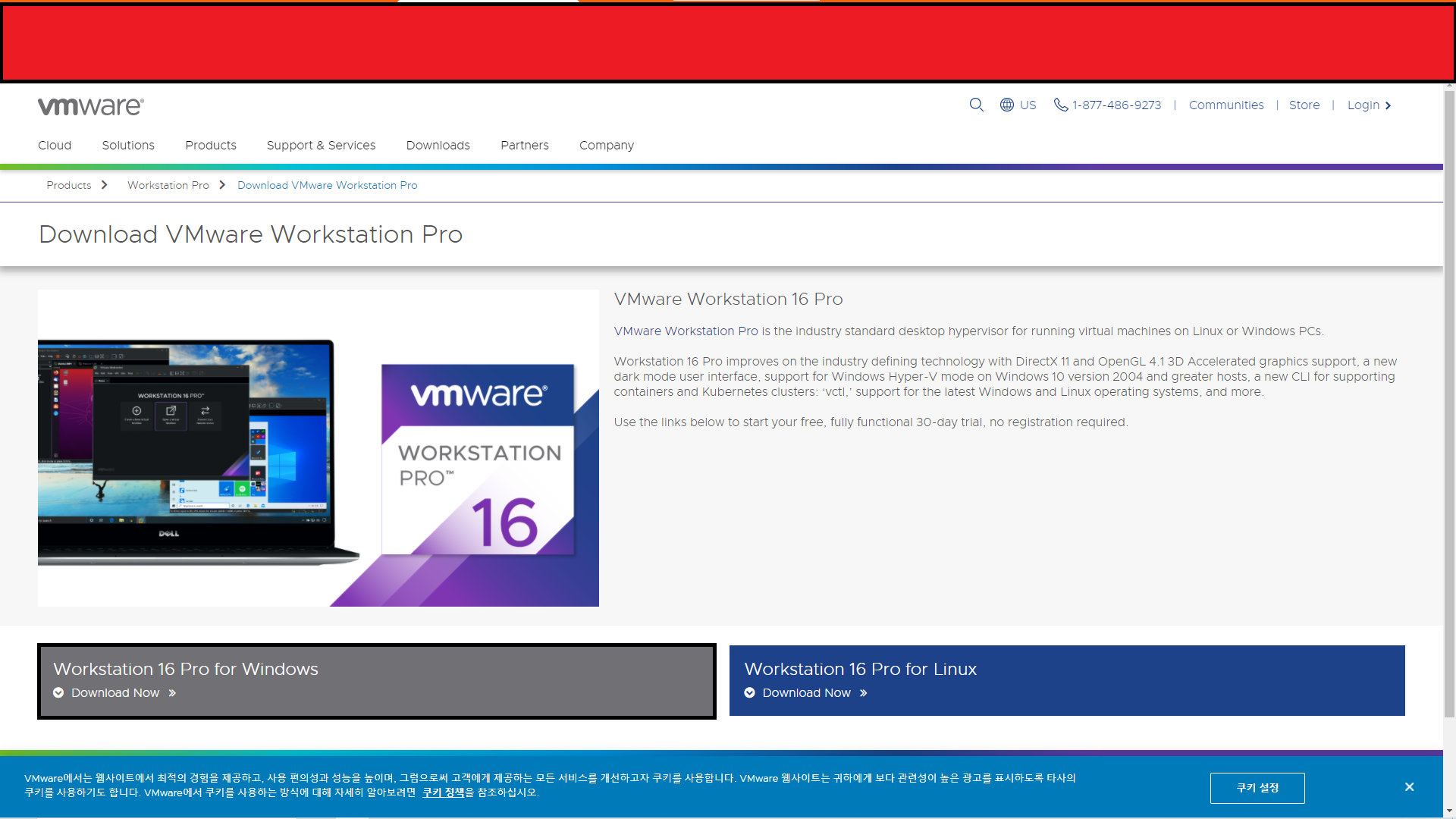
안내: ꔷ 오늘 다룰 내용과 비슷한 주제가 더 궁금하시다면 포스팅 댓글 링크를 확인해주세요.※ 링크는 안전하며 광고는 포함되어 있지 않습니다.

2. VMWARE 디스플레이 VMware Workstation으로 가상화된 운영체제를 이용하더라도 듀얼 모니터를 설정할 수 있습니다. 듀얼 모니터처럼 업무를 효율적으로 수행할 수 있도록 하는 Unity 모드 ❪ Unity ❫와 실제 가상 머신 내에서 듀얼 디스플레이를 적용할 수 있도록 하는 디스플레이 설정을 함께 살펴보겠습니다.

안내:※오늘 설명에 사용된 프로그램 환경 정보 ︰ ︰ Windows10ˏ VMware Workstation 16 Pro ❪ 16.1.0 build-17198959❫.
2.1.Unity모드 ❪ Unity❫ Vmware기능 가운데 상당히 높은 평가를 얻고 있는 Unity모드 ❪ Unity❫이라는 것이 있습니다.듀얼 모니터만을 위한 기능이라기보다는 가상 PC를 호스트 ❪ 메인 ❫ PC와 동시에 이용하기 쉽게 실현하는 기능입니다.꽤 좋은 기능에서 파라렐즈 등 다양한 가상 머신에서 같은 기능을 제공하고 있습니다.Unity mode는 풀 스크린을 넘어 호스트 ❪ 메인 PC❫상에서 게스트 ❪ 가상 PC❫의 창과 프로그램을 구동하는 기능에서 게스트를 마치 호스트인 것처럼 사용할 수 있는 편리하고 좋은 기능입니다.기존의 풀 스크린 기능이 가상 환경의 컴퓨터 화면을 풀 사이즈로 표시하는 평범한 기능이라고 이해하면 되죠.Vmware이 Unity모드 ❪ Unity❫을 사용하는 방법을 안내합니다.

➊ 먼저 Vmware를 실행합니다. ➋ 다음에 왼쪽 위에 있다 [View] ❪ ➊ ❫ 표기된 탭으로 바꿔주세요. ➌ 추가로 여는 페이지에서 [Unity] ❪ ➋ ❫ 항목을 클릭하십시오.
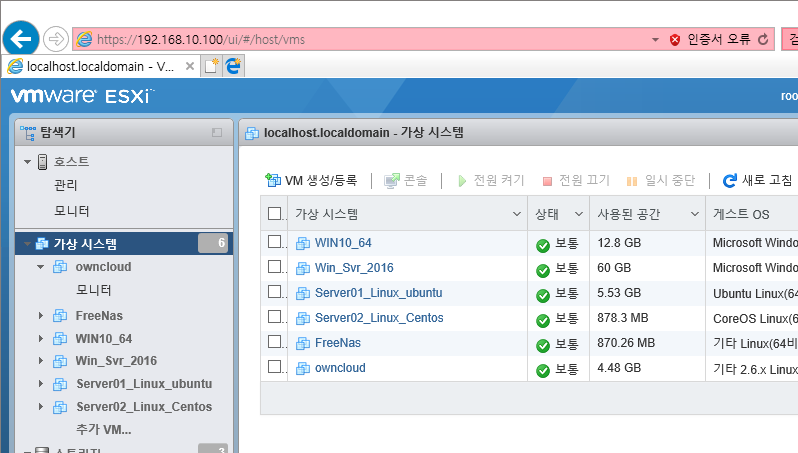
➍ Unity 모드를 활성화하면 게스트 ❪ 가상 ❫ PC는 위와 비슷한 상태의 화면이 뜨네요.➍ 그리고 호스트의 ❪메인 PC에서는 시작 메뉴 위치에 마우스 포인터를 올려놓으면 게스트 PC 이름의 작은 버튼이 생성됩니다.➎ 만들어진 버튼을 선택하면 게스트 PC의 프로그램과 폴더를 확인할 수 있고 이를 실행할 수도 있습니다. 2.2. Virtual Machine Settings 유니티 모드가 아닌 간단하게 가상 머신에서 듀얼 화면만을 원하는 경우 다음과 같은 방법을 사용하십시오. Virtual Machine Settings의 디스플레이 메뉴를 이용하여 각 가상 머신의 모니터 ❪ 디스플레이 ❫ 수량을 결정할 수 있습니다. 이를 적용하는 방법을 안내해 드리겠습니다.➊ 우선, 가상 PC의 전원이 켜져 있는 경우는, 오프로 해 주신 다음의 순서를 진행합니다. ➋ 다음으로 왼쪽에 있는 가상 PC를 우클릭해 주세요. ❪ ❫ 표를 클릭하세요. ➌ 추가 생성되는 메뉴 페이지 하단에 있는 [Settings] ❪ ➋ ❫ 메뉴를 클릭하세요.➍ Virtual Machine Settings로 표기된 페이지에서 왼쪽 편에 있는[Hardware]❪ ➊ ❫표기된 탭으로 전환하세요.➎ 밑에 있는[Display]❪ ➋ ❫메뉴를 클릭하세요.➏ Monitors❪➌ ❫ 항목 체크 항목 ❪ Specify monitor settings❫을 설정하세요.·Number of monitors︰ 최대 디스플레이 수량을 지정, ˏ 2대의 모니터를 적용한 뒤”2″로 지정하세요.·Maximum resolution of any one monitor︰ 각 모니터의 해상도를 지정하는 음식입니다호스트 PC의 해상도가 낮으면 낮은 설정한 것이 좋습니다➐ 적용시키기 위해서[OK]버튼을 누르고 가상 PC를 한번 재기 동해 주세요.➊ 먼저 가상 PC를 재부팅한 후 Win+P 키를 이용하여 프로젝트 설정을 실행해 주세요. ➋ 다음으로 원하는 디스플레이 출력 유형을 선택하십시오. • PC화면만 ︰ 1번에 설정된 메인화면만 출력됩니다. • 레플리케이션 ︰ 개별 모니터에 동일한 화면이 출력됩니다. • 확장 ︰ 각각의 모니터가 확장된 상태로 각각 출력됩니다. • 두 번째 화면만 ︰ 두 번째로 설정된 화면만 출력됩니다.➌ 확장으로 설정한 후 듀얼 화면 구성이 정상적으로 적용된 것을 확인할 수 있습니다.➌ 확장으로 설정한 후 듀얼 화면 구성이 정상적으로 적용된 것을 확인할 수 있습니다.3. 글을 마무리하면서 이렇게 VMWARE 가상 환경에서 Unity mode와 듀얼 모니터를 적용해서 사용하는 절차에 대해서 알아봤습니다. 다양한 기능이 있고 아주 유용하게 이용되고 있는 프로그램입니다. 가상 머신의 장점이 많으니 사용 안 해보신 분들은 한번 활용해보세요~. 최대한 간단하게 작성하려고 했는데 어떤지 모르겠어요. 오늘은 여기서 마치겠습니다!! 4. 댓글에 위 글과 관련된 주제의 정보도 함께 확인해주세요.안내: ꔷ 오늘 다룰 내용과 비슷한 주제가 더 궁금하시다면 포스팅 댓글 링크를 확인해주세요.※ 링크는 안전하며 광고는 포함되어 있지 않습니다.안내: ꔷ 오늘 다룰 내용과 비슷한 주제가 더 궁금하시다면 포스팅 댓글 링크를 확인해주세요.※ 링크는 안전하며 광고는 포함되어 있지 않습니다.
